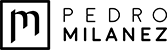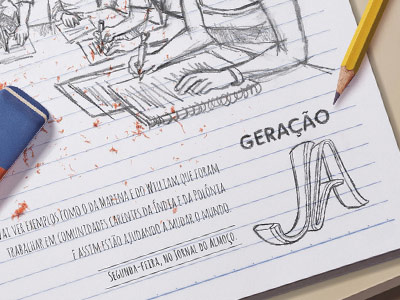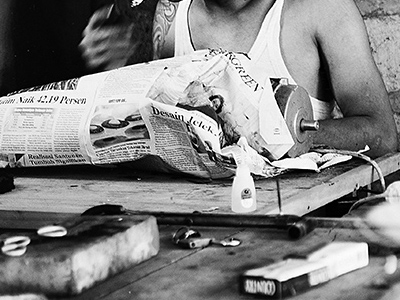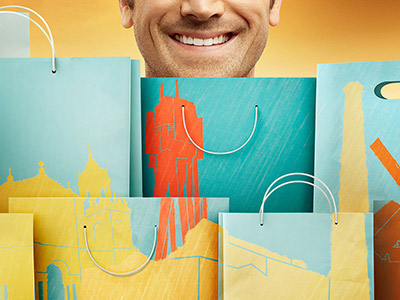Tap and hold your finger on the widget, then start dragging it and a REMOVE option will appear on the top, as shown here: Drag it to the Remove area and it'll vanish. Select the size of the widget you want to add to your Spotify app. You can make an Embed for tracks, albums, artists, playlist and podcasts for use within your web project. You can only add a Spotify Play Button to your site if you want to embed audio from Spotify. How-To Geek is where you turn when you want experts to explain technology. The single tile version shows the most recently played title, while the wider form of the iOS 14 Widget shows the last five titles. The service offers a limited free plan and three paid plans. Adjust the appearance, and once you are done, your favorite playlist is added to your Notion page. You can embed a Spotify playlist on your website directly. The best part about this method is that Spotify is available for Chrome. Material Music Widget. Open the page on the Notion mobile app to which you wish to add the playlist. Any website that supports iframe tags can include a Spotify playlist. You can also use the widgets with YouTube Music, Amazon Music, Apple Music, SoundCloud, Deezer, Tidal, Idagio, and Quobuz. Embeds enable you to share interactive content from Spotify with your website. Music Widget Android 12 clearly takes inspiration from the YouTube Music widget for Android 12. Add a new 3x1 4x1 KWGT widget on your home screen and resize it so it's ?x2 (4x2 and 5x2 work best) Click on the newly added widget and click on the folder icon, navigate to the folder where you saved the widget and click on it. Soon, you'll have to get used to a slightly different way of saving your music. Heres how to do it on iPhone, Android, Mac, PC, and more. While many love the new Material You design of Android, there definitely are many that prefer the older material design from 2014. I know about controlling music from the notifications center, and I 100% very strongly prefer using . Were going to select Change Image to use a different playlist picture. Save my name, email, and website in this browser for the next time I comment. When you right-click a song or playlist in the Spotify app, select Share, then copy the link or embed code. However, you can purchase more widgets with additional features such as support for Material You theming. Spotify has rolled out an update to its iOS app today with support for home screen widgets. AudKit uses cookies to ensure you get the best experience on our website. If the widget is missing from the lock screen, make sure "Devices Lock Screen" is turned on in Spotify, and that lock screen notifications are enabled. So, to eliminate such restrictions, you can get AudKit Spotify Music Converter. Click the 3 dots and then hover on share. For our latest videos, subscribe to our YouTube channel. So, what can you do in such cases? Now, the official Spotify app today does come with a simple widget that looks a bit more modern. Send your selection to the playlist's display location. Add your Google Calendar to Notion, by following this guide. Enjoy! Nicole also holds an MFA in Creative Writing from Portland State University and teaches composition, fiction-writing, and zine-making at various institutions. Open the Spotify web player and log in. When you release your finger, the Spotify widget will be added to your Home screen. Step 4:Sign in and start playing a song. 2. This will open a screen titled Edit Playlist. To use a new playlist picture, tap the Change Image button, which is located above the playlists name. Newbie. No credit card needed. Long press on the empty area on your iPhone/iPad home screen. By using our site, you agree to our. You may want people to listen to your playlist when they visit your website. To embed a Spotify playlist, open the Spotify app and go to the playlist you wish to embed. After this, the code for this playlist would have been inserted to your clipboard. We know that you'll want your Embed to fit in with the look and feel of your existing website or app. 2. Step 2:Queue songs that you want to listen to. Open the Xbox Game Bar and enable the Spotify widget. Embedding can be accomplished by using an embed block. Have you seen a few people who can create them and wondered how to do it. Spotify code generators are also available for both embedded and follow button code generation. Your brand can be associated with certain music to appeal to the users. Navigate to the folder containing the playlist photo on your computer and double-click the image that you want to use. Copyright 2023 Tagembed. In this video I will show you how to change spotify playlist background color.Hit the Like button and Subscribe to the channel to receive various useful tric. If youve created playlists on Spotify, you can add a personal touch by adding a custom cover image. You can do so from your PCs using the desktop application as well as the web application. Use it to showcase your own music or the public and private playlists you've curated on Spotify. Click Update. You will see this kind of option, you have to put the link of the playlist that have you copied. Here, you will find some of the best apps to get Spotify widgets on Android. Make sure the "Allow notifications" slider is set to On. Launch the tool and add the Spotify song/songs to convert and download them. Beyond How-To Geek, he's also written for Lifehacker and spearheaded the tutorials section at Gadgets 360, India's most popular technology blog. To make use of this option we combine the following keys and the Windows 10 game bar opens, we click on the Widgets menu and select Spotify: + G. Step 2. Tap on it and hit 'Choose photo.'. This menu allows you to change or remove the playlist picture. To change the playlist picture, choose "Edit Details.". Simply choose New playlist from the bottom left corner, click the plus sign, and then fill out the name of the playlist, all you have to do is launch the Spotify web player. Enter the name of the artist, song, album, or playlist in the search bar. Add a spotify control player with basic controls in windows Taskbar - previous pause/play next and the "heart" icon to add the song to your playlist. Step 3: Go to the place you want to add the playlist in your Notion, type this command: /embed this will open a window for you to paste the code in. Paste the Copied Embed Code into your Notion Embed block. You can download AudKit Spotify Music Converter on your Mac computer or Windows computer. The quickest way is to paste a Spotify link in its own block and selecting "Create Embed" when it prompts you. If you use background music for your website, you may notice a significant increase in bandwidth usage. Click Settings. Before Spotify was available via the Apps Bar, you had to change between the app and the media player to miss or change a song. Now click on the plus icon and Search Spotify. Spotify automatically displays a playback controls widget on your lock screen, even if you don't add the Spotify widget to your Home screen. Dont worry, we only need a few steps to own a playlist. Colors, Fonts, & More - Highlight your amazing Spotify content by choosing your color scheme . Also, if you want to listen to Spotify songs forever, you have AudKit Spotify Music Converter. See. If you dont want to be limited to Spotify, there are even more apps out on the Play Store that offers beautiful, high-quality widgets. Select a song, playlist, or podcast. Save my name, email, and website in this browser for the next time I comment. If you are facing trouble, just check out the step 5 and 6. In Your Library, tap any playlist that youve created. Google abandoned widgets in Android years ago, but it recently released Gmail, Chrome, Search, Maps, Drive, and Google News widgets for iOS 16 . You can use some websites to embed a link to the Spotify track or playlist you want rather than copy the code. Manage how Spotify player widgets will look on your website by applying various Customization features like banners, themes, backgrounds and more. Adding a Spotify widget to your Squarespace website is a great way to showcase your favorite music, create a unique and engaging experience for your visitors, and promote your own music if youre an artist. Nevertheless, all that was modified when Microsoft added the Spotify widget to the Windows 10 Apps Bar. Tap the Add button (+) in the upper-left corner. Step 1: Right-click any song, album, artist, playlist, podcast or episode in the Spotify player and select "Share". In order to play the song on Google slides, copy the Spotify playlist link and paste it into the slide. So you can see videos easily when needed. Unfortunately, there arent many widgets for Spotify for Android users at the moment. it is exactly like the Spotify widget, works with it and also a lot of other music apps and has a lot of customization you can make it transparent and minimal if nothing is played Also, set the audio attributes, such as bit rate, sample rate, channels, etc. You can directly get the HTML code from Spotify of the same. document.getElementById( "ak_js_1" ).setAttribute( "value", ( new Date() ).getTime() ); Geekwiser is the place for the latest Tips & Tricks, Unboxing, and Gadgets Reviews, Help & How-To, and more. However, since the official player wont allow you to add a mini player to your desktop, we have prepared different ways to try. Step 1. Step 6:If you want to play Spotify songs while speaking through the microphone, slide the volume bars. Tap and hold the Spotify widget. (Note: The placement of button might vary depending on the model you have) Step 2 will display a list of Music Providers. Pick a text widget from the left side list. If youre short on ideas for playlist cover images on Spotify, websites such as https://replacecover.com make it easy to create beautiful cover art for your playlists. The Power Of Tagembed Is Now Trending On Shopify. There can be many reasons to embed the playlist. So, you will need to rely on other methods to be able to do that. All tip submissions are carefully reviewed before being published. You can adjust the background color, height, and width of your Embed using the options available to you on the Embed creation menu. Step 3: Go to the SLOBS Editor screen. This can be a great way to add a unique touch to your website and make it stand out. But thats not all a music widget needs to be. So, no matter which music genre you like, Spotify will have that for you. If youre looking for something more modern and funky on your Android 12 home screen, you can try this widget for Spotify. This article was co-authored by wikiHow staff writer, Nicole Levine, MFA. Tap on widgets and then scroll down to find Spotify. Tap Add Widget when you've found the style you want. See how many people viewed and interacted with your Spotify widget. Download KWGT. Animal Crossing Hourly Music, Timer, & To-Do. Visit AudKit Spotify Music Converter and download it. This option appears on both the Home screen and in Today View. You can also upload an audio file or a link to a file with an external sound quality. A Complete Instagram Reels Guide For Every Marketer & Creator, Yelp Reviews Examples To Boost The Growth Of Your Brand, Basics Of Consumer Behavior: For Reaching Marketing Goals, Precision In Your Stars & Rating: Best Review Platforms in 2023. They allow you to easily embed a Spotify playlist or album directly into your Squarespace page. This process could be unmanageable for many. Since not many people are familiar with the Spotify widget and want to learn how to go aboutthe OBS Spotify widgetand other ways, this article will help you understand how. 4. 3. Spotify now makes music more accessible than ever with the release of its free version, which can be accessed via mobile, desktop, or tablet. First, open Spotify on your iPhone and tap the Your Library button in the bottom bar. You have entered an incorrect email address! Finally, tap Save to change the playlist photo. For example, if you are using Spotify mini-player on Chrome, you will play Spotify songs in 192kbps only. You can this way very easily know who liked your Spotify playlist. How to Embed Instagram Feed On Website For Free? Step 4: Paste the code in the Embed link tab click Embed link button. Hence you can easily embed a Spotify playlist. Navigate to Spotify. Head to Notion and add an embed block. Once you open the app for the first time, WidgetPod lets you create your own music widgets to add to the iOS home screen. Step 4. Locate the songs, playlists which you want to add to your website. If you want to click a new picture, select Take Photo, and you can quickly take a nice picture for your playlist. If youre one of those, you may like Material Music Widget for Spotify. Tap on Spotify and the widget will be added to the home screen. Spotify is still on your device, however, so no worries, you didn't uninstall the app, just the widget. You now have a new playlist photo. Just below the title, there is an icon with three dots. You can easily scroll through it and play any song without having to open Spotify app at all. By signing up you are agreeing to receive emails according to our privacy policy. The update has expanded to millions of users all over the world and now the Samsung Galaxy Tab S8+ customers using Verizon are getting the opportunity to taste the new One UI 5.1 software in the US.. Verizon is rolling out the Samsung Galaxy Tab S8+ One UI 5.1 update with a slew of . If you are already playing the songs, then you may see some bars, which will be under Desktop Audio, and they should be moving. Paste the link into the box and tap the Embed link button. Done! On Android, you can use the Spotify widget to pause, play, and skip tracks without opening the app, while the iPhone & iPad widget displays recently played content. Select Edit.. A number of local media apps, as well as podcast apps, are also supported. Right-click any song, album, artist, playlist, podcast or episode in the Spotify player and select "Share" -> Click on 'Copy Embed Code'. Go to your profile and then click on the playlist. The easiest way to add Spotify to your Home screen. Step 1:Visit Alfred Spotify Mini Player. Go to Appearanc e > Widgets. RELATED: How to Share Your Spotify Playlists with Friends (or the World). Step 5: Two sizes for the Spotify widget will be shows. Simply add the Spotify Player to your Wix website and choose what you want to play. Pranay Parab has been a technology journalist for over 10 years, during which time he's written well over 500 tutorials, and covered everything from social media apps to enterprise software. The FAQs section of this post briefly discusses how to customize the look and feel of a Spotify music player or playlist. Find the widget in the widget listing and drag it to the homescreen. Spotify Widgets allow you to control the look and feel of your playlist, as well as the order of the tracks. Go to the page of your website where you want to add the music and open it with an Html editor such as Dreamweaver. The widgets support light and dark modes too. Then, go to 'Edit playlist.'. Embeds enable you to share music and other content from Spotify on your own website. {"smallUrl":"https:\/\/www.wikihow.com\/images\/thumb\/f\/f8\/Add-Spotify-Widget-Step-1-Version-2.jpg\/v4-460px-Add-Spotify-Widget-Step-1-Version-2.jpg","bigUrl":"\/images\/thumb\/f\/f8\/Add-Spotify-Widget-Step-1-Version-2.jpg\/v4-728px-Add-Spotify-Widget-Step-1-Version-2.jpg","smallWidth":460,"smallHeight":345,"bigWidth":728,"bigHeight":546,"licensing":"
License: Fair Use<\/a> (screenshot) License: Fair Use<\/a> (screenshot) License: Fair Use<\/a> (screenshot) License: Fair Use<\/a> (screenshot) License: Fair Use<\/a> (screenshot) License: Fair Use<\/a> (screenshot) License: Fair Use<\/a> (screenshot) License: Fair Use<\/a> (screenshot) License: Fair Use<\/a> (screenshot) License: Fair Use<\/a> (screenshot) License: Fair Use<\/a> (screenshot) License: Fair Use<\/a> (screenshot) License: Fair Use<\/a> (screenshot) License: Fair Use<\/a> (screenshot) License: Fair Use<\/a> (screenshot) License: Fair Use<\/a> (screenshot) License: Fair Use<\/a> (screenshot) License: Fair Use<\/a> (screenshot) License: Fair Use<\/a> (screenshot) License: Fair Use<\/a> (screenshot) License: Fair Use<\/a> (screenshot) License: Fair Use<\/a> (screenshot)
\n<\/p><\/div>"}, {"smallUrl":"https:\/\/www.wikihow.com\/images\/thumb\/1\/18\/Add-Spotify-Widget-Step-2.jpg\/v4-460px-Add-Spotify-Widget-Step-2.jpg","bigUrl":"\/images\/thumb\/1\/18\/Add-Spotify-Widget-Step-2.jpg\/v4-728px-Add-Spotify-Widget-Step-2.jpg","smallWidth":460,"smallHeight":345,"bigWidth":728,"bigHeight":546,"licensing":"
\n<\/p><\/div>"}, {"smallUrl":"https:\/\/www.wikihow.com\/images\/thumb\/4\/46\/Add-Spotify-Widget-Step-3.jpg\/v4-460px-Add-Spotify-Widget-Step-3.jpg","bigUrl":"\/images\/thumb\/4\/46\/Add-Spotify-Widget-Step-3.jpg\/v4-728px-Add-Spotify-Widget-Step-3.jpg","smallWidth":460,"smallHeight":345,"bigWidth":728,"bigHeight":546,"licensing":"
\n<\/p><\/div>"}, {"smallUrl":"https:\/\/www.wikihow.com\/images\/thumb\/1\/1a\/Add-Spotify-Widget-Step-4.jpg\/v4-460px-Add-Spotify-Widget-Step-4.jpg","bigUrl":"\/images\/thumb\/1\/1a\/Add-Spotify-Widget-Step-4.jpg\/v4-728px-Add-Spotify-Widget-Step-4.jpg","smallWidth":460,"smallHeight":345,"bigWidth":728,"bigHeight":546,"licensing":"
\n<\/p><\/div>"}, {"smallUrl":"https:\/\/www.wikihow.com\/images\/thumb\/3\/31\/Add-Spotify-Widget-Step-5.jpg\/v4-460px-Add-Spotify-Widget-Step-5.jpg","bigUrl":"\/images\/thumb\/3\/31\/Add-Spotify-Widget-Step-5.jpg\/v4-728px-Add-Spotify-Widget-Step-5.jpg","smallWidth":460,"smallHeight":345,"bigWidth":728,"bigHeight":546,"licensing":"
\n<\/p><\/div>"}, {"smallUrl":"https:\/\/www.wikihow.com\/images\/thumb\/b\/b5\/Add-Spotify-Widget-Step-6.jpg\/v4-460px-Add-Spotify-Widget-Step-6.jpg","bigUrl":"\/images\/thumb\/b\/b5\/Add-Spotify-Widget-Step-6.jpg\/v4-728px-Add-Spotify-Widget-Step-6.jpg","smallWidth":460,"smallHeight":345,"bigWidth":728,"bigHeight":546,"licensing":"
\n<\/p><\/div>"}, {"smallUrl":"https:\/\/www.wikihow.com\/images\/thumb\/9\/9e\/Add-Spotify-Widget-Step-7-Version-2.jpg\/v4-460px-Add-Spotify-Widget-Step-7-Version-2.jpg","bigUrl":"\/images\/thumb\/9\/9e\/Add-Spotify-Widget-Step-7-Version-2.jpg\/v4-728px-Add-Spotify-Widget-Step-7-Version-2.jpg","smallWidth":460,"smallHeight":345,"bigWidth":728,"bigHeight":546,"licensing":"
\n<\/p><\/div>"}, {"smallUrl":"https:\/\/www.wikihow.com\/images\/thumb\/3\/3b\/Add-Spotify-Widget-Step-8.jpg\/v4-460px-Add-Spotify-Widget-Step-8.jpg","bigUrl":"\/images\/thumb\/3\/3b\/Add-Spotify-Widget-Step-8.jpg\/v4-728px-Add-Spotify-Widget-Step-8.jpg","smallWidth":460,"smallHeight":345,"bigWidth":728,"bigHeight":546,"licensing":"
\n<\/p><\/div>"}, {"smallUrl":"https:\/\/www.wikihow.com\/images\/thumb\/6\/67\/Add-Spotify-Widget-Step-9-Version-2.jpg\/v4-460px-Add-Spotify-Widget-Step-9-Version-2.jpg","bigUrl":"\/images\/thumb\/6\/67\/Add-Spotify-Widget-Step-9-Version-2.jpg\/v4-728px-Add-Spotify-Widget-Step-9-Version-2.jpg","smallWidth":460,"smallHeight":345,"bigWidth":728,"bigHeight":546,"licensing":"
\n<\/p><\/div>"}, {"smallUrl":"https:\/\/www.wikihow.com\/images\/thumb\/b\/b1\/Add-Spotify-Widget-Step-10.jpg\/v4-460px-Add-Spotify-Widget-Step-10.jpg","bigUrl":"\/images\/thumb\/b\/b1\/Add-Spotify-Widget-Step-10.jpg\/v4-728px-Add-Spotify-Widget-Step-10.jpg","smallWidth":460,"smallHeight":345,"bigWidth":728,"bigHeight":546,"licensing":"
\n<\/p><\/div>"}, {"smallUrl":"https:\/\/www.wikihow.com\/images\/thumb\/a\/a9\/Add-Spotify-Widget-Step-11.jpg\/v4-460px-Add-Spotify-Widget-Step-11.jpg","bigUrl":"\/images\/thumb\/a\/a9\/Add-Spotify-Widget-Step-11.jpg\/v4-728px-Add-Spotify-Widget-Step-11.jpg","smallWidth":460,"smallHeight":345,"bigWidth":728,"bigHeight":546,"licensing":"
\n<\/p><\/div>"}, {"smallUrl":"https:\/\/www.wikihow.com\/images\/thumb\/9\/9a\/Add-Spotify-Widget-Step-12.jpg\/v4-460px-Add-Spotify-Widget-Step-12.jpg","bigUrl":"\/images\/thumb\/9\/9a\/Add-Spotify-Widget-Step-12.jpg\/v4-728px-Add-Spotify-Widget-Step-12.jpg","smallWidth":460,"smallHeight":345,"bigWidth":728,"bigHeight":546,"licensing":"
\n<\/p><\/div>"}, {"smallUrl":"https:\/\/www.wikihow.com\/images\/thumb\/9\/94\/Add-Spotify-Widget-Step-13.jpg\/v4-460px-Add-Spotify-Widget-Step-13.jpg","bigUrl":"\/images\/thumb\/9\/94\/Add-Spotify-Widget-Step-13.jpg\/v4-728px-Add-Spotify-Widget-Step-13.jpg","smallWidth":460,"smallHeight":345,"bigWidth":728,"bigHeight":546,"licensing":"
\n<\/p><\/div>"}, {"smallUrl":"https:\/\/www.wikihow.com\/images\/thumb\/9\/94\/Add-Spotify-Widget-Step-14.jpg\/v4-460px-Add-Spotify-Widget-Step-14.jpg","bigUrl":"\/images\/thumb\/9\/94\/Add-Spotify-Widget-Step-14.jpg\/v4-728px-Add-Spotify-Widget-Step-14.jpg","smallWidth":460,"smallHeight":345,"bigWidth":728,"bigHeight":546,"licensing":"
\n<\/p><\/div>"}, {"smallUrl":"https:\/\/www.wikihow.com\/images\/thumb\/e\/e1\/Add-Spotify-Widget-Step-15.jpg\/v4-460px-Add-Spotify-Widget-Step-15.jpg","bigUrl":"\/images\/thumb\/e\/e1\/Add-Spotify-Widget-Step-15.jpg\/v4-728px-Add-Spotify-Widget-Step-15.jpg","smallWidth":460,"smallHeight":345,"bigWidth":728,"bigHeight":546,"licensing":"
\n<\/p><\/div>"}, Troubleshooting Spotify Lock Screen Problems, {"smallUrl":"https:\/\/www.wikihow.com\/images\/thumb\/1\/17\/Add-Spotify-Widget-Step-16.jpg\/v4-460px-Add-Spotify-Widget-Step-16.jpg","bigUrl":"\/images\/thumb\/1\/17\/Add-Spotify-Widget-Step-16.jpg\/v4-728px-Add-Spotify-Widget-Step-16.jpg","smallWidth":460,"smallHeight":345,"bigWidth":728,"bigHeight":546,"licensing":"
\n<\/p><\/div>"}, {"smallUrl":"https:\/\/www.wikihow.com\/images\/thumb\/6\/6d\/Add-Spotify-Widget-Step-17.jpg\/v4-460px-Add-Spotify-Widget-Step-17.jpg","bigUrl":"\/images\/thumb\/6\/6d\/Add-Spotify-Widget-Step-17.jpg\/v4-728px-Add-Spotify-Widget-Step-17.jpg","smallWidth":460,"smallHeight":345,"bigWidth":728,"bigHeight":546,"licensing":"
\n<\/p><\/div>"}, {"smallUrl":"https:\/\/www.wikihow.com\/images\/thumb\/f\/fb\/Add-Spotify-Widget-Step-18.jpg\/v4-460px-Add-Spotify-Widget-Step-18.jpg","bigUrl":"\/images\/thumb\/f\/fb\/Add-Spotify-Widget-Step-18.jpg\/v4-728px-Add-Spotify-Widget-Step-18.jpg","smallWidth":460,"smallHeight":345,"bigWidth":728,"bigHeight":546,"licensing":"
\n<\/p><\/div>"}, {"smallUrl":"https:\/\/www.wikihow.com\/images\/thumb\/d\/d4\/Add-Spotify-Widget-Step-19.jpg\/v4-460px-Add-Spotify-Widget-Step-19.jpg","bigUrl":"\/images\/thumb\/d\/d4\/Add-Spotify-Widget-Step-19.jpg\/v4-728px-Add-Spotify-Widget-Step-19.jpg","smallWidth":460,"smallHeight":345,"bigWidth":728,"bigHeight":546,"licensing":"
\n<\/p><\/div>"}, {"smallUrl":"https:\/\/www.wikihow.com\/images\/thumb\/e\/ef\/Add-Spotify-Widget-Step-20.jpg\/v4-460px-Add-Spotify-Widget-Step-20.jpg","bigUrl":"\/images\/thumb\/e\/ef\/Add-Spotify-Widget-Step-20.jpg\/v4-728px-Add-Spotify-Widget-Step-20.jpg","smallWidth":460,"smallHeight":345,"bigWidth":728,"bigHeight":546,"licensing":"
\n<\/p><\/div>"}, {"smallUrl":"https:\/\/www.wikihow.com\/images\/thumb\/7\/74\/Add-Spotify-Widget-Step-21.jpg\/v4-460px-Add-Spotify-Widget-Step-21.jpg","bigUrl":"\/images\/thumb\/7\/74\/Add-Spotify-Widget-Step-21.jpg\/v4-728px-Add-Spotify-Widget-Step-21.jpg","smallWidth":460,"smallHeight":345,"bigWidth":728,"bigHeight":546,"licensing":"
\n<\/p><\/div>"}, {"smallUrl":"https:\/\/www.wikihow.com\/images\/thumb\/8\/88\/Add-Spotify-Widget-Step-22.jpg\/v4-460px-Add-Spotify-Widget-Step-22.jpg","bigUrl":"\/images\/thumb\/8\/88\/Add-Spotify-Widget-Step-22.jpg\/v4-728px-Add-Spotify-Widget-Step-22.jpg","smallWidth":460,"smallHeight":345,"bigWidth":728,"bigHeight":546,"licensing":"
\n<\/p><\/div>"}, {"smallUrl":"https:\/\/www.wikihow.com\/images\/thumb\/8\/8d\/Add-Spotify-Widget-Step-23.jpg\/v4-460px-Add-Spotify-Widget-Step-23.jpg","bigUrl":"\/images\/thumb\/8\/8d\/Add-Spotify-Widget-Step-23.jpg\/v4-728px-Add-Spotify-Widget-Step-23.jpg","smallWidth":460,"smallHeight":345,"bigWidth":728,"bigHeight":546,"licensing":"